Custom shading is necessary when you want to add certain effects to your sprites that can’t be achieved with cerlib’s built-in parameters. You might want to (de)saturate your sprites based on the game’s state, or add a power-up effect on top of your sprites which require more sophisticated equations. Further advanced effects include shaders where scene information is utilized, such as dynamic 2D lighting and shadowing.
With custom shaders, you can decide a sprite’s color at pixel-level with logic as sophisticated as you want (or, as the hardware allows). We’ll go over some examples of how you can easily add shaders to your game.
First, create a new file in your assets folder called MyShader.shd, with the following contents:
Vector4 main()
{
return Vector4(0, 1, 0, 1);
}This shader declares that it outputs a color with the RGBA components being 0, 1, 0, 1, meaning it’s fully green and fully opaque.
Next, let’s add a cer::Shader variable to our game and load it in the load_content method:
class MyGame : public cer::Game
{
public:
void load_content() override
{
image = cer::load_image("Logo.png");
shader = cer::load_shader("MyShader.shd");
}
// ...
private:
cer::Image image;
cer::Shader shader;
};In the Draw method, we now set the shader as active using the cer::set_sprite_shader function and draw the sprite as usual:
void draw(const cer::Window& window) override
{
cer::set_sprite_shader(shader);
cer::draw_sprite(image, {100, 100});
}We should now expect a fully green rectangle:
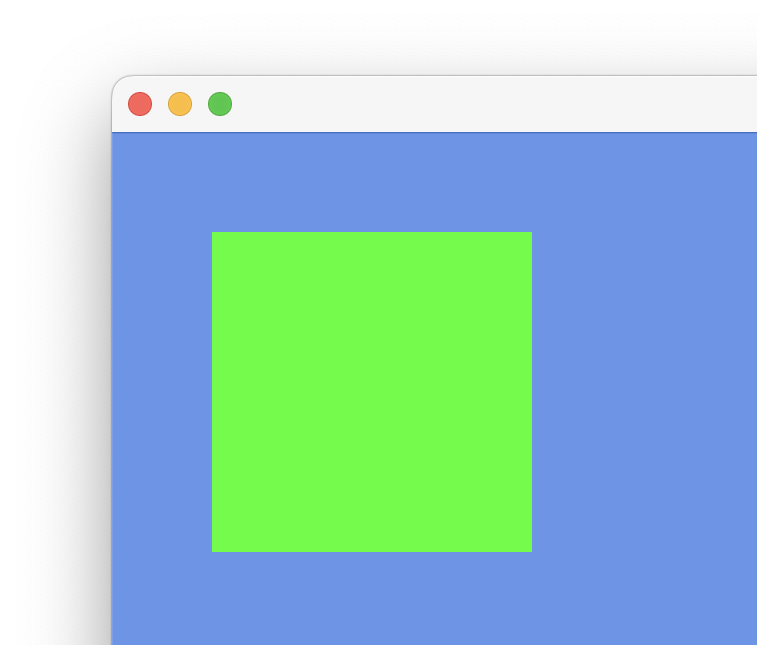
Great!
Every sprite shader automatically has access to the sprite’s properties, for example:
- sprite_image: The sprite’s
Image, which corresponds tocer::Sprite::image - sprite_color: The sprite’s color, which corresponds to
cer::Sprite::color - sprite_uv: The sprite’s image (UV) coordinates, which corresponds to
cer::Sprite::src_rect
As a test, let’s modify our shader so that it outputs the sprite’s UV coordinates as a color, where red is the X and green is the Y component:
Vector4 main()
{
return Vector4(sprite_uv, 0, 1);
}This gives us the following image:
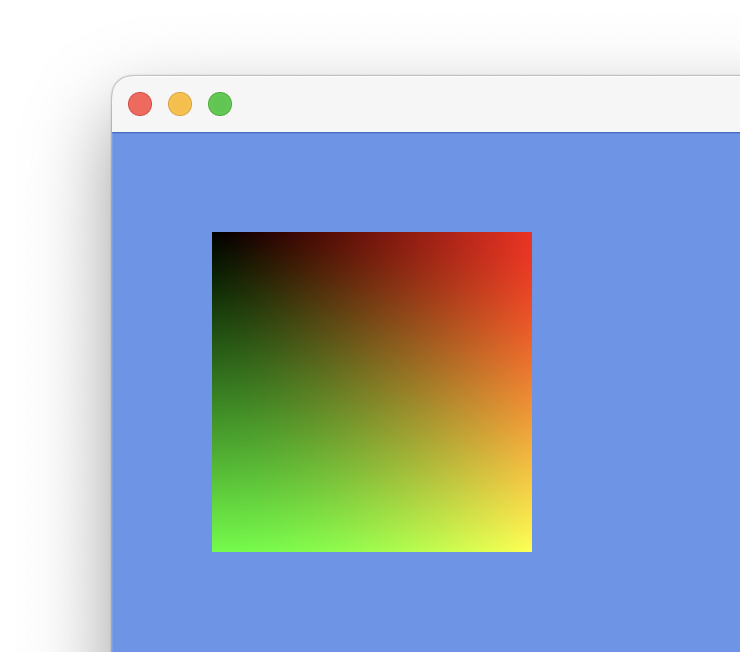
As we can see, the upper-left corner is black, meaning that a Vector2(0, 0) was the result. As we continue along the X-axis, the X component (red) increases. And as we continue along the Y-axis, the Y component (green) increases. So it makes sense that the bottom-right corner is yellow, since both components are 1.
For example, the default sprite shader uses this coordinate to sample the sprite image. It’s contents are simply this:
return sample(sprite_image, sprite_uv) * sprite_color;Imagine an image of size 32×32 was laid on top of the sprite’s rectangle. As we use the sample function, we pass the image coordinate to it (second argument). This coordinate is then used to read the image at that location.
The coordinates range from [0.0 .. 1.0], where 0 is the left-most or upper-most pixel and 1 is the right-most or bottom-most pixel location.
So sample(sprite_image, Vector2(0, 0)) would give us the pixel value at location {0 * 32, 0 * 32}. On the other hand, sampling at Vector2(1, 1) would give us the pixel value at location {1 * 32, 1 * 32}. Logically, Vector2(0.5, 0.5) would then be the center pixel value. The GPU automatically performs the interpolation for us when we use the sample function, depending on which cer::Sampler is active at that time.
To implement image tiling, you would simply pass an image coordinate that goes beyond the [0.0 .. 1.0] range and use a cer::Sampler that uses cer::ImageFilter::Repeat or similar. To implement image scrolling, you simply add some offset to your image coordinates.
Let’s have some fun and add a shader parameter that we can control from within our game. Modify the shader code as follows:
float red_intensity = 0.0;
float green_intensity = 0.0;
Vector4 Main()
{
return Vector4(red_intensity, green_intensity, 0, 1);
}We can set these parameters from wherever we want; the shader object stores them in a persistent manner. So we could set them in the load_content method of our game, or the update method, or even during draw. As long as it’s done before the shader is set as active, it doesn’t matter.
In this example we’re going to update the parameters in the load_content method, after the shader is loaded:
void load_content() override
{
// ...
shader.set_value("red_intensity", 1.0f);
shader.set_value("green_intensity", 1.0f);
}We should now see a yellow rectangle, as expected:
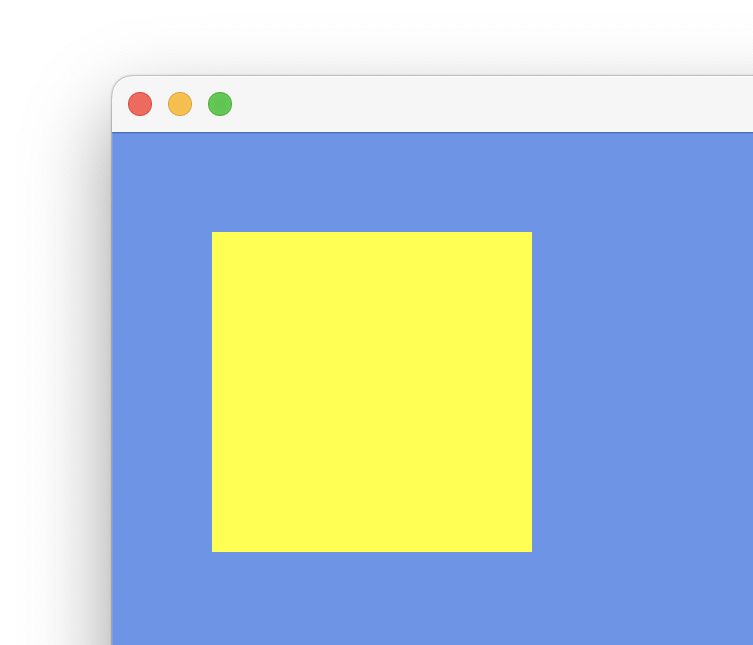
Let’s make it more interactive and update these values when the player presses certain keys. We do this in the Update method:
bool update(const cer::GameTime& time) override
{
const float dt = float(time.elapsed_time);
if (cer::is_key_down(cer::Key::Left))
{
const float current = *shader.float_value("red_intensity");
shader.set_value("red_intensity", cer::clamp(current - dt, 0.0f, 1.0f));
}
if (cer::is_key_down(cer::Key::Right))
{
const float current = *shader.float_value("red_intensity");
shader.set_value("red_intensity", cer::clamp(current + dt, 0.0f, 1.0f));
}
if (cer::is_key_down(cer::Key::Up))
{
const float current = *shader.float_value("green_intensity");
shader.set_value("green_intensity", cer::clamp(current + dt, 0.0f, 1.0f));
}
if (cer::is_key_down(cer::Key::Down))
{
const float current = *shader.float_value("green_intensity");
shader.set_value("green_intensity", cer::clamp(current - dt, 0.0f, 1.0f));
}
return true;
}We modify the red intensity using the left/right arrow keys, and the green intensity using the up/down arrow keys.
To do that, we use the cer::Shader::float_value method to obtain the parameter’s current value. Notice that we dereference it using *, because all ...value methods in cer::Shader return an std::optional. This is because it’s possible that we’re asking for the value of a parameter that doesn’t exist in the shader. This happens when we either specify an incorrect name or when the parameter was optimized away by the shader compiler.
A safer approach would be to use shader.float_value("red_intensity").value_or(0.0f). In our case, we know that this parameter exists, since we’re using it in the shader and therefore it can’t be optimized away.
Using cer::Shader::set_value doesn’t have this problem. If a parameter name was incorrect or the parameter doesn’t exist, the method simply won’t do anything. In other words, it’s safe to use cer::Shader::set_value even if you’re unsure about the parameter’s existence.
Depending on which key was pressed, we increment/decrement the corresponding intensity by the delta time. Additionally, we clamp the result to the range [0.0 .. 1.0].
We should now be able to modify the red and green components separately. Congratulations!
Next: Audio